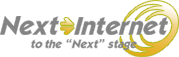Outlook 2003 をご利用の場合の設定方法となります。
セキュリティパックをご利用のお客様とご利用でないお客様では、設定方法に違いがありますのでご確認しながら設定を行ってください。
また、ネクストインターネットより送付させて頂きました設定通知書をお手元にご用意されてから、設定方法を順にお読みいただけますとスムーズに設定が行えます。
Outlook 2003設定方法
新規設定
- 1.Outlook 2003を起動します。
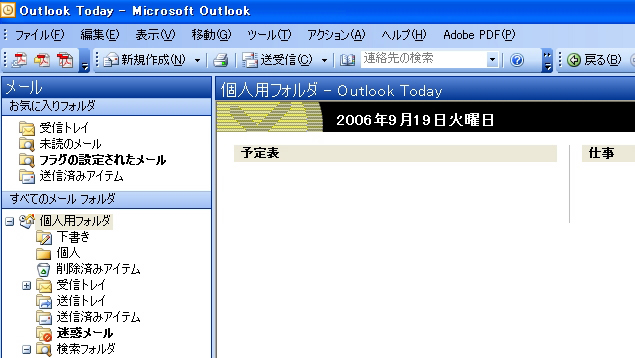
- 2.メニューより「ツール(T)」をクリックし、「電子メールアカウント(A)」を選択して下さい。
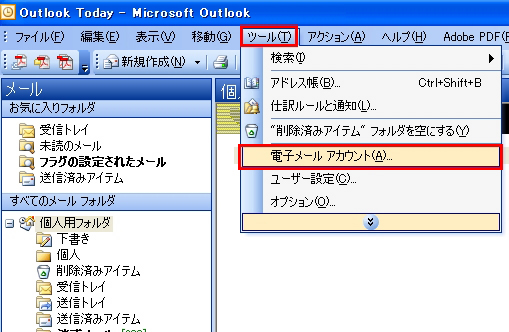
- 3.電子メールアカウントという画面が表示されましたら、「新しい電子メールアカウントの作成(F)」を選択して。「次へ(N)」ボタンをクリックして下さい。
-
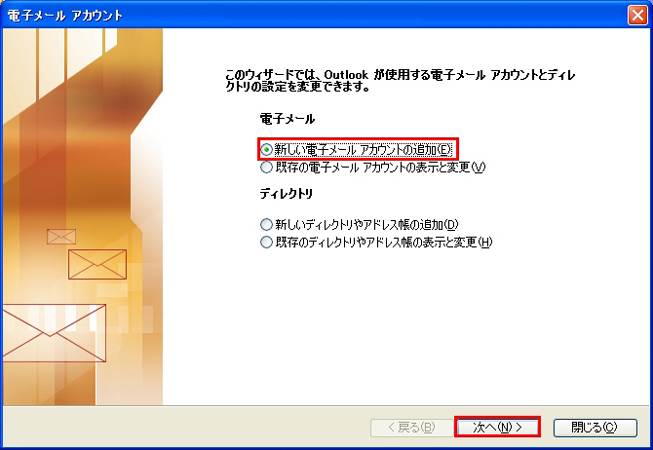
*不要なアカウント設定がある場合はトラブルの原因になることがありますので、必要に応じて削除して下さい。
- 4.「POP3(P)」を選択して。「次へ(N)」ボタンをクリックして下さい。
-
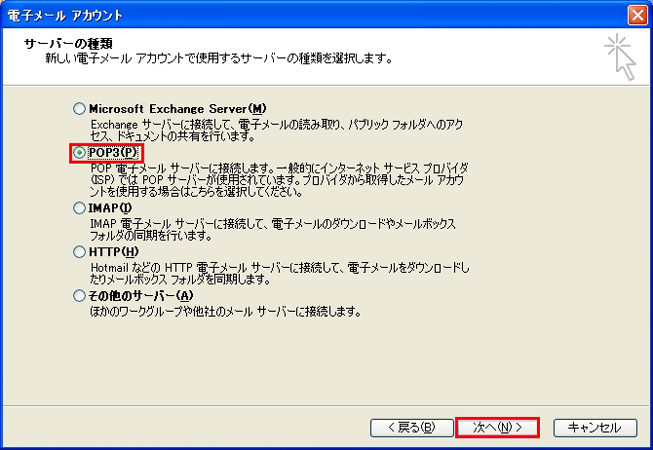
- 5.「インターネット電子メール設定(POP3)」画面で以下の設定を行います。
-
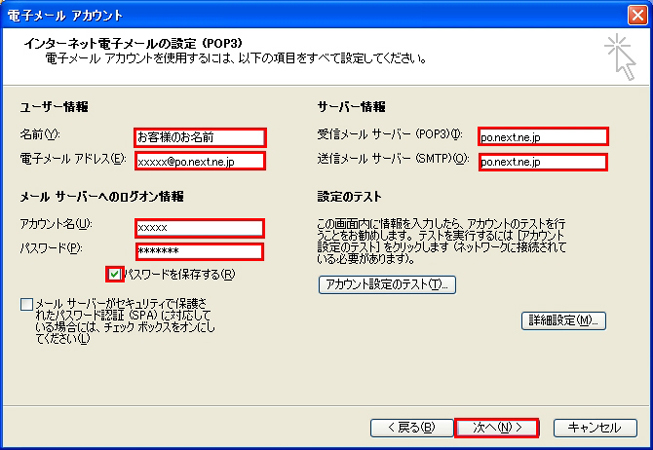
*メール送受信時に相手の方へ表示される名前です。
*アルファベット(半角英数)での入力をおすすめします。
セキュリティパックをご利用でない(@po.next.ne.jp)お客様 「電子メールアドレス(E)」 xxxx@po.next.ne.jp 「アカウント名(A)」 xxxxx
※メールアドレス「xxxxx@po.next.ne.jp」のxxxxx
(@より左側の文字列)がアカウント名になります。「受信メール(POP3、IMAPまたはHTTP)サーバー(I)」 po.next.ne.jp 「送信メール(SMTP)サーバー(O)」 po.next.ne.jp セキュリティパックをご利用のお客様 「電子メールアドレス(E) xxxxx@nextsafety.jp または
xxxxx@nextsecurity.jp または
xxxxx@anshin-next.jp「アカウント名(A) xxxxx@nextsafety.jp または
xxxxx@nextsecurity.jp または
xxxxx@anshin-next.jp
※メールアドレスがアカウント名になります。「受信メール(POP3、IMAPまたはHTTP)サーバー(I)」 pop.nextsafety.jp または
pop.nextsecurity.jp または
pop.anshin-next.jp「送信メール(SMTP)サーバー(O)」 smtp.nextsafety.jp または
smtp.nextsecurity.jp または
smtp.anshin-next.jp*お客様により設定する情報が異なりますので、内容は弊社より送付させていただきました「登録のご案内」をご確認下さい。
「名前(Y)」の入力欄には、お名前やニックネームなどお好きな文字列を入力してください。
「パスワード(P)」の入力欄には、ネクストインターネットサービスセンターより通知されたパスワードを半角英数小文字で入力して下さい。
パスワードを保存される場合には、「パスワードを保存する(R)」にチェックを入れます。*「メールサーバーがセキュリティで保護されたパスワード認証(SPA)に対応している場合には、チェックボックスをオンにして下さい。(L)」 にはチェックを入れないで下さい。
セキュリティパックをご利用のお客様は「詳細設定(M)」ボタンをクリックしてください。
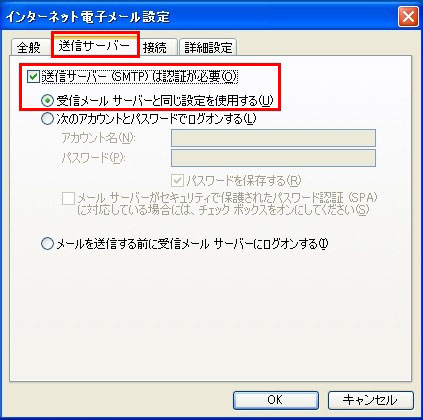
「インターネット電子メール設定」の画面が表示されたら「送信サーバー」タブをクリックし、「送信サーバー(SMTP)は認証が必要(O)」にチェックをつけ、「受信メールサーバーと同じ設定をしようする(U)」を選択し、「OK」ボタンをクリックしてください。
「インターネット電子メール設定(POP3)」画面に戻ります。上記の入力が終わりましたら、「次へ(N)」ボタンをクリックして下さい。
- 6.設定は以上で完了となります。「完了」ボタンをクリックして下さい。
-
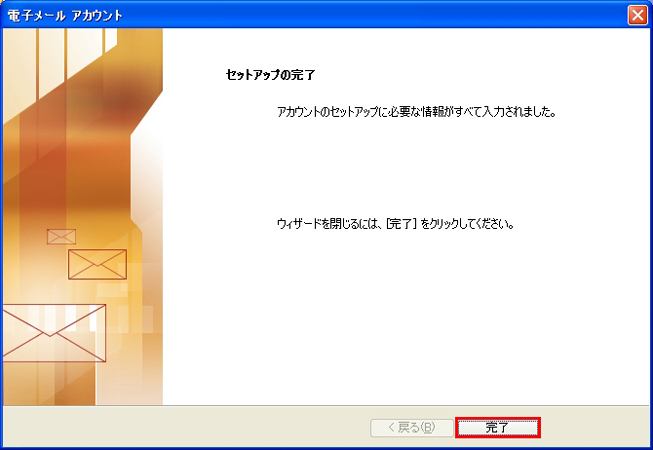
ご不明な点が御座いましたら、ネクストインターネットサービスセンターまでお問い合わせください。