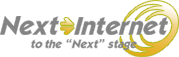インターネット接続を行うためのネットワークの設定を行います。
ここでは Mac OS 8で光接続を行う場合の設定方法を説明します。
Bフレッツ接続設定方法(Mac OS 8)
ここではNTT東日本より提供されておりますフレッツ接続ツール Ver.3.0に基づいてご案内いたします。NTT西日本より提供されるフレッツ接続ツールや、お使いのフレッツ接続ツールのバージョンにより、画面等が一部異なることがあります。
はじめに、フレッツサービスご契約時にNTT東日本またはNTT西日本より提供される「フレッツ接続ツール」をインストールしてください。フレッツ接続ツールのインストール方法につきましてはNTT東日本、NTT西日本より提供されますマニュアルをご参照ください。
フレッツ接続ツールセットアップ
- 1.デスクトップの「フレッツ接続ツール」アイコンをダブルクリックしてください。

- 2.インストーラーが起動されますので「続ける」をクリックしてください。
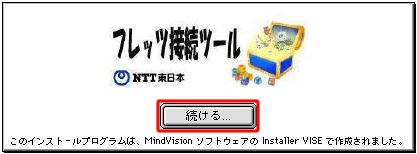
- 3.ライセンス画面が表示されます。インストールを実行するには、「同意する」をクリックしてください。
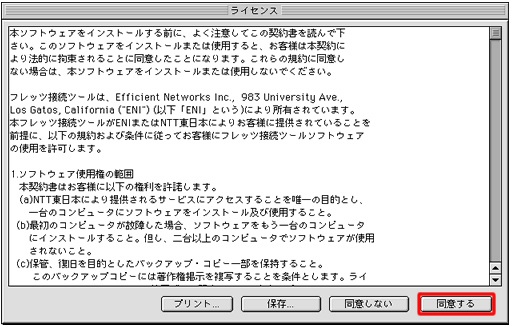
- 4.フレッツ接続ツールのインストール方法とインストール先のフォルダの指定を行います。 左上のプルダウンメニューから、「簡易インストール」を選択してください
-
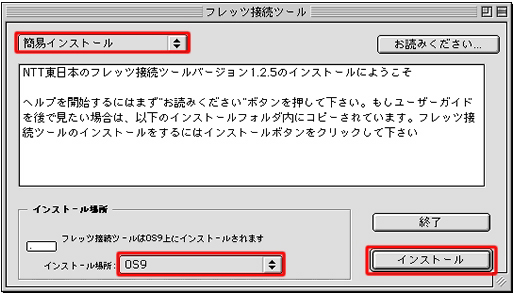
この画面で指定されている以外のフォルダにインストールする場合は、「インストール場所」より、インストール先のフォルダを指定してください。
インストール先のフォルダが指定できましたら、「インストール」をクリックしてください - 5.インストールを続行するかの確認画面が表示されます。
-
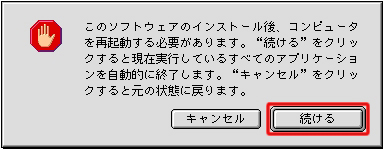
再起動を行う準備が整いましたら、【続ける】をクリックしてください。 そうでない場合は、【キャンセル】をクリックし、インストールを終了してください。
- 6.「ユーザー名」と「パスワード」を入力してください。
-
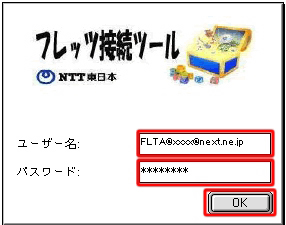
ユーザー名(U) ネクストインターネットサービスセンターより通知されたユーザーIDを入力してください Bフレッツのお客様 FLTBXXXX@next.ne.jp
の形式で入力してください。(FLTBXXXXはお客様のユーザーIDです。)フレッツADSLのお客様 FLTAXXXX@next.ne.jp
の形式で入力してください。(FLTAXXXXはお客様のユーザーIDです。)パスワード(P) ネクストインターネットサービスセンターより通知されたパスワードを入力してください。 注意ユーザーID、パスワードに含まれているアルファベットは、大文字小文字を区別して半角文字で入力ください。
入力が終わりましたら、「OK」をクリックして下さい。 - 7.フレッツ接続ツールのインストール後には、パソコンの再起動が必要となります。「再起動」をクリックし、パソコンを再起動してください。

接続設定
フレッツ接続ツールをインストールし、TCP/IPコントロールパネルの設定を終了する事により、フレッツ接続ツールを起動する準備が整います。
- 1.接続を確立するために、TCP/IPパラメータの設定を行います。
-
アップルメニューから「コントロールパネル」−「TCP/IP」を選択し、以下のように設定を行ってください。
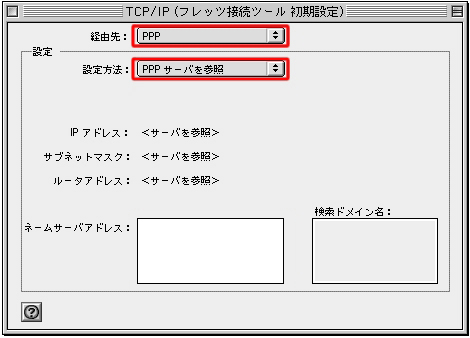
経由先 「PPP」を選択してください。 設定方法 「PPPサーバーを参照」を選択してください。 - 2.「変更内容を現在の設定に保存しますか?」と聞いてきますので、「保存」をクリックしてください。

接続方法
- 1.デスクトップの「接続ツール」アイコンをダブルクリックしてください。

- 2.フレッツツールが表示されますので、「ユーザ名:」、「パスワード:」を確認し接続をクリックするとインターネットへの接続が開始されます。
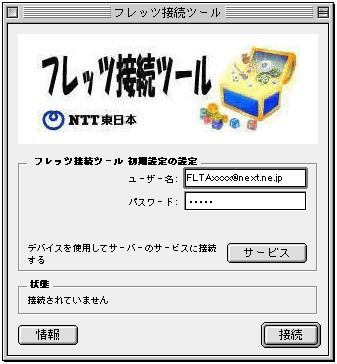
- エラーメッセージが表示されて接続されない場合には
-
「認証に失敗」のエラーが表示された場合は、ユーザー名、パスワードのご入力が間違われている場合や、ご契約状況に関する問題、ネクストインターネット側での障害が原因として考えられます。
その際は、ネクストインターネットサービスセンターお問い合わせ下さい。
*上記以外のエラーが表示された場合は、NTT東日本様より送付されている「フレッツ接続ツールセットアップガイド」記載のNTT窓口へお問い合わせ下さい。
*回線終端装置とパソコンの電源を切り、数分後に回線終端装置、パソコンの順で電源を入れる事で、接続できる場合もございます。また、強制切断された場合は、NTT東日本は、10分間インターバル(時間間隔)を空けないと再接続が行えない場合がございます。