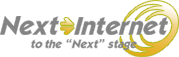インターネット接続を行うためのネットワークの設定を行います。
ここでは Mac OSX v10.2で光接続を行う場合の設定方法を説明します。
Bフレッツ接続設定方法(Mac OSX v10.2)
Mac OS Xでは付属のPPPoE機能をご利用することにより、Bフレッツに接続可能です。
接続設定
- 1.画面左上の「アップルメニュー」から「システム環境設定...」を選択してください。
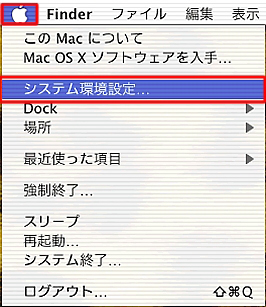
- 2.「システム環境設定」画面から「ネットワーク」をダブルクリックしてください。
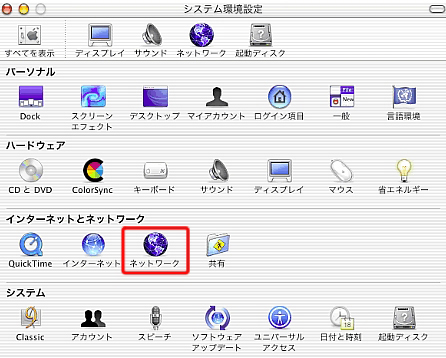
- 3.「PPPoE」タブをクリックしてください。
-
「PPPoE」タブをクリックしてください。
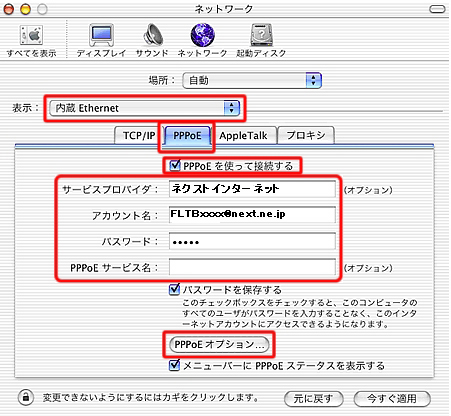
PPPoEを使って接続する チェックしてください。 サービスプロバイダ 「ネクストインターネット」を入力してください。 アカウント名 ネクストインターネットサービスセンターより通知されたユーザーID
FLTBXXXX@next.ne.jp
の形式で入力してください。(FLTBXXXXはお客様のユーザーIDです。)パスワード ネクストインターネットサービスセンターより通知されたパスワードを入力してください。 パスワードを保存する チェックしてください。
自動接続・自動切断などを行うのであれば「PPPoEオプション...」をクリックしてください。注意「アカウント名:」「パスワード:」は、大文字、小文字も区別します。「ハイフン」(「−」の記号)も必要です。正確に入力してください。
キーボードの「capslock」 を押した状態で入力すると、大文字で入力できます。
「パスワード:」は、「・」で表示されます。 - 4.表示された画面で以下のように設定してください。
-
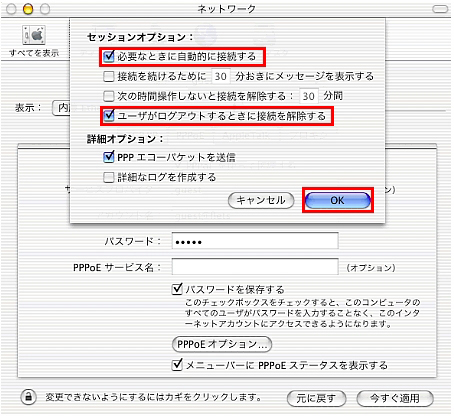
セッションオプション 「TCP/IPアプリケーションを起動するときに自動的に接続する」通常チェック。
*チェックしている場合、Webブラウザなどの起動により、自動的に、接続します。自動接続させたくない場合はチェックしません。
「ユーザがログアウトするときに接続を解除する」通常チェック。
*他は任意で設定していただいて結構です。
設定しましたら「OK」ボタンをクリックして、「PPPoE」タブの画面に戻ります。
- 5.「TCP/IP」 のタブをクリックしてください。
-
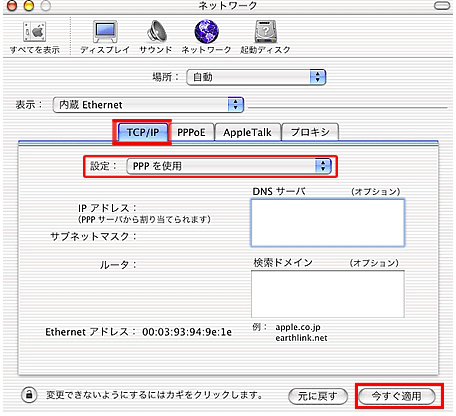
設定: 「PPPを使用」を選択。 以上で設定終了です。「今すぐ適用」をクリックしてください。
接続方法
- 1.デスクトップ画面右上の「〈・・・〉」マークをクリックし、「インターネット接続を開く…」を選択してください。
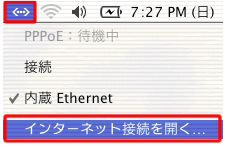
- 2.「内臓Ethernet」が選択されていることを確認し、「接続」をクリックしてください。
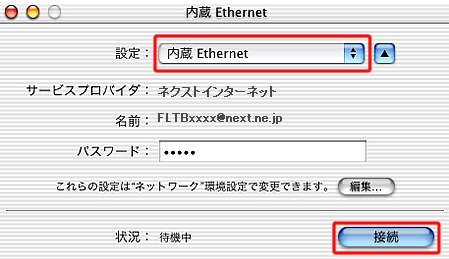
- 3.間違いなく接続できれば「ステータス」に「〜に接続しました。」と表示されます。
-
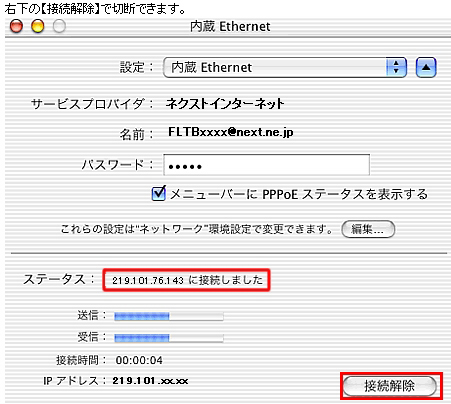
*「接続解除」のボタンをクリックすると、切断されます。