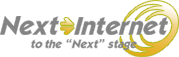インターネット接続を行うためのネットワークの設定を行います。
ここでは Windows Vistaで光接続を行う場合の設定方法を説明します。
Bフレッツ接続設定方法(Windows Vista)
接続設定
- 1.Windows画面左下の「スタート」ボタンをクリックして 右のメニューから「接続先」をクリックしてください。
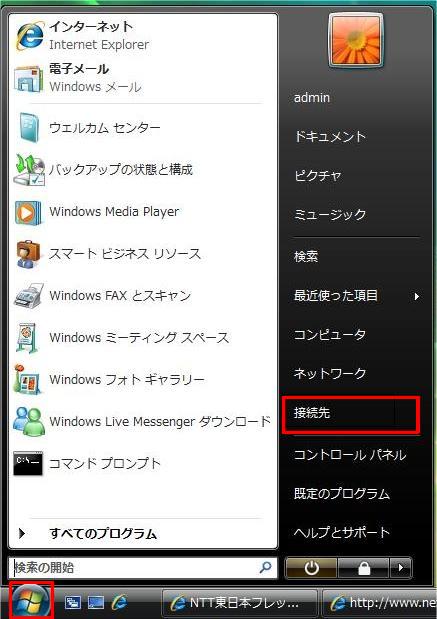
- 2.「ネットワークに接続」の画面が表示されましたら、「接続またはネットワークをセットアップします」をクリックしてください。
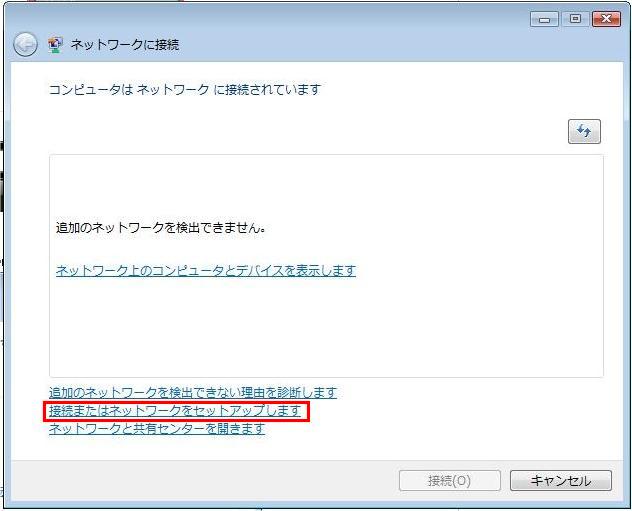
- 3.「インターネットに接続します」を選択し、「次へ(N)」をクリックしてください。
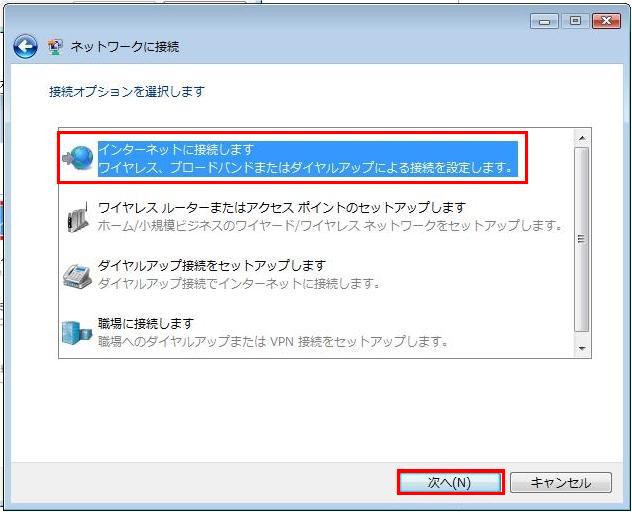
- 4.既にブロードバンド(PPPoE)接続またはダイヤルアップ接続が他に存在している場合、
「既存の接続を使用しますか?」と表示されますので「いいえ、新しい接続を作成します」を選択し「次へ(N)」をクリックしてください。
※初めて接続設定をする場合は、この画面は表示されませんので、次のステップへお進み下さい。 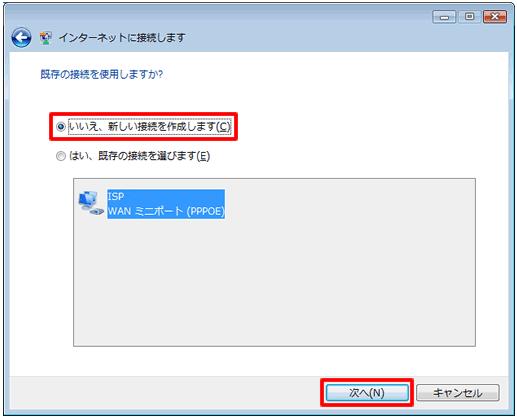
- 5.「ブロードバンド(PPPoE)」を選択しクリックしてください。
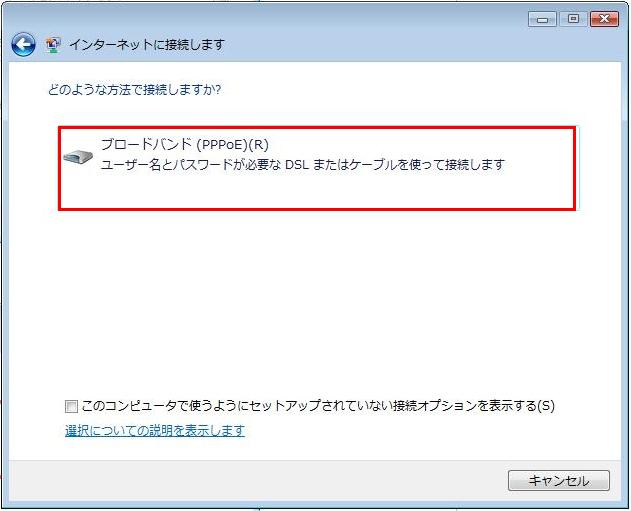
- 6.各項目を、それぞれ以下のように入力します。
-
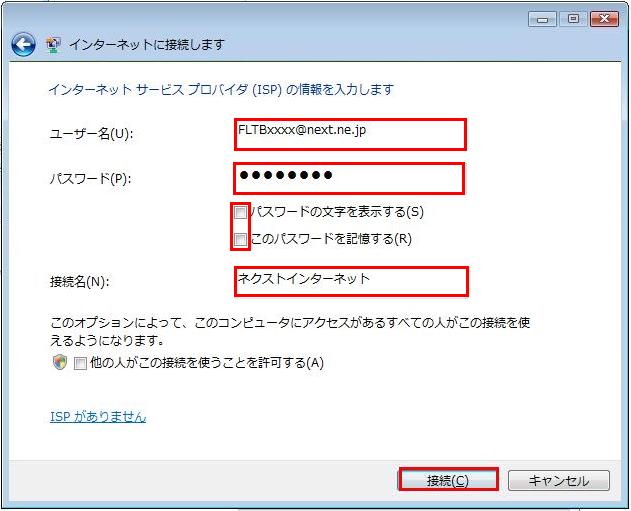
ユーザー名(U) ネクストインターネットサービスセンターより通知されたユーザーID
FLTBXXXX@next.ne.jp
の形式で入力してください。(FLTBXXXXはお客様のユーザーIDです。)パスワード(P) ネクストインターネットサービスセンターより通知されたパスワードを入力してください。 パスワードの文字を表示する(S) お客様の任意で設定して下さい。 このパスワードを記憶する(R) お客様の任意で設定して下さい。 接続名(N) 「ネクストインターネット」と入力してください。 注意ユーザーID、パスワードに含まれているアルファベットは、大文字小文字を区別して半角文字で入力してください。
すべての入力が完了したら、右下「接続(C)」ボタンをクリックすると、インターネットへの接続が開始されます。
- 7.インターネットに接続します」と画面で表示され、「インターネットに接続されています」と表示されましたら、「閉じる(C)」をクリックしてください。
-
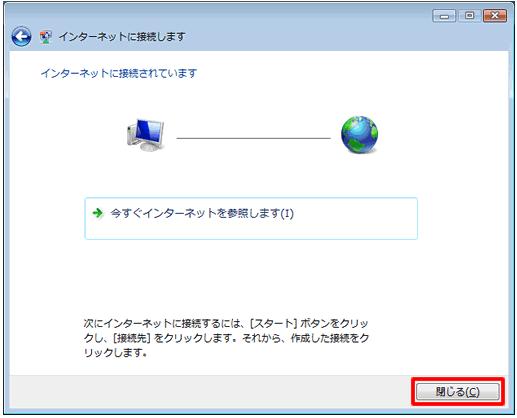
- 8.ネットワークの場所の設定画面が開きますので、「家庭」、「職場」、「公共の場所」から選択を行います。
後ほど設定を行う場合は、「キャンセル」をクリックしてください。
本設定マニュアルでは「家庭」を選択いたします。 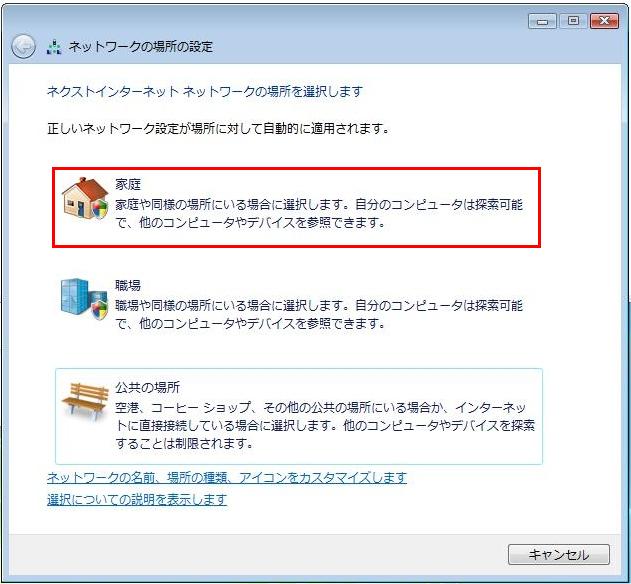
- 9.ネットワークの場所の設定画面が完了しましたら、「閉じる」をクリックしてください。
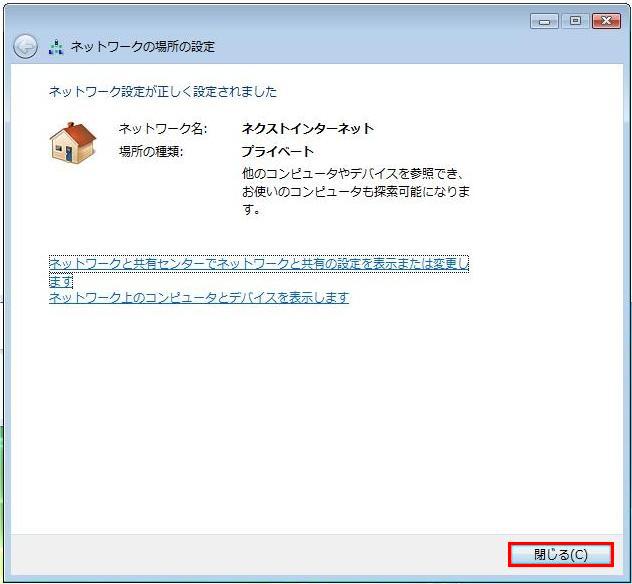
- 10.タスクトレイに下のようなメッセージが表示されましたら、接続完了です。
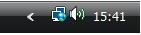
- エラーメッセージが表示されて接続されない場合には
-
「認証に失敗」のエラーが表示された場合は、ユーザー名、パスワードのご入力が間違われている場合や、ご契約状況に関する問題、ネクストインターネット側での障害が原因として考えられます。
その際は、ネクストインターネットサービスセンターへお問い合わせ下さい。
*上記以外のエラーが表示された場合は、NTT東日本様より送付されている「フレッツ接続ツールセットアップガイド」記載のNTT窓口へお問い合わせ下さい。
*回線終端装置とパソコンの電源を切り、数分後に回線終端装置、パソコンの順で電源を入れる事で、接続できる場合もございます。また、強制切断された場合は、NTT東日本は、10分間インターバル(時間間隔)を空けないと再接続が行えない場合がございます。