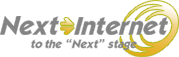インターネット接続を行うためのネットワークの設定を行います。
ここでは Windows XPで光接続を行う場合の設定方法を説明します。
Bフレッツ接続設定方法(Windows XP)
接続設定
- 1.Windows画面左下の「スタート」ボタンをクリックして 右のメニューの「コントロールパネル(C)」をクリックしてください。
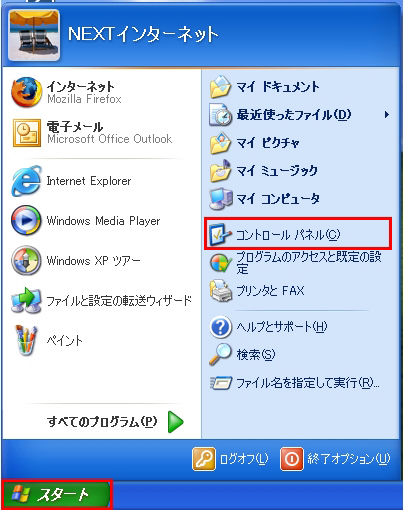
- 2.コントロールパネルが表示されましたら画面左側の「クラシック表示に切り替える」をクリックして、表示状態を切り替えて下さい。

- 3.コントロールパネル内の「ネットワーク接続」のアイコンをクリックしてください。
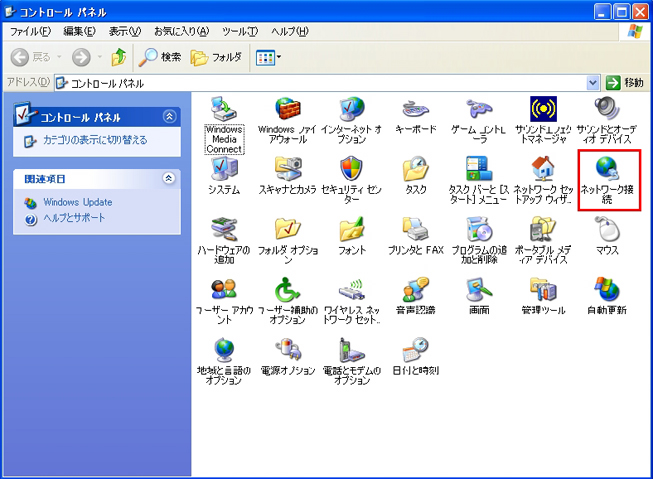
- 4.画面左側「ネットワークタスク」下の、「新しい接続を作成する」をクリックしてください。
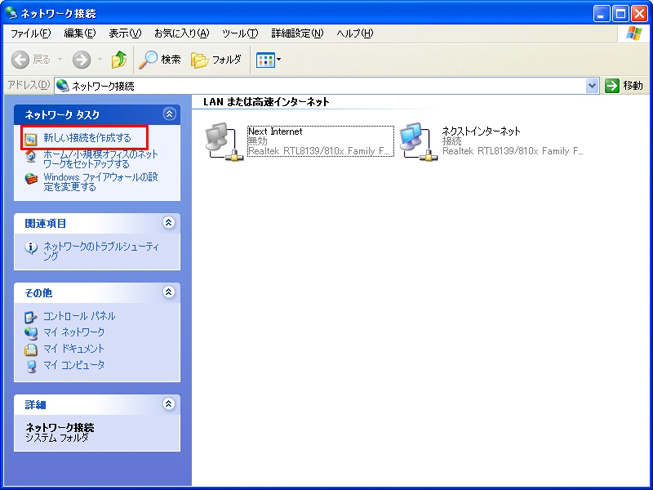
新しい接続ウィザードの開始
- 1.「新しい接続ウィザードの開始」画面が表示されますので、「次へ(N)」をクリックしてください。
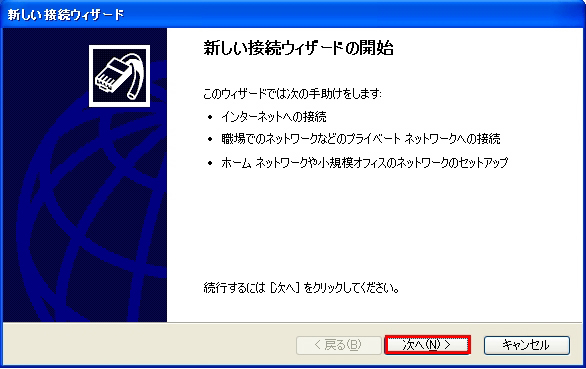
- 2.「インターネットに接続する(C)」を選択し、「次へ(N)」をクリックしてください。
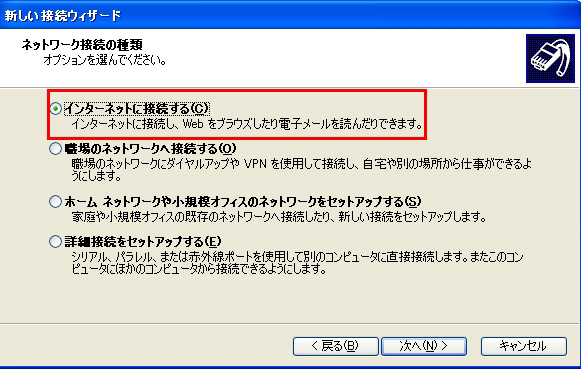
- 3.「接続を手動でセットアップする(M)」を選択し、「次へ(N)」をクリックしてください。
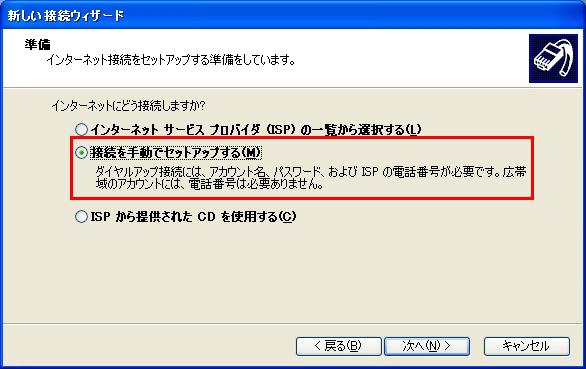
- 4.「ユーザー名とパスワードが必要な広帯域接続を使用して接続する(U)」にチェックを入れ選択し、「次へ(N)」をクリックしてください。
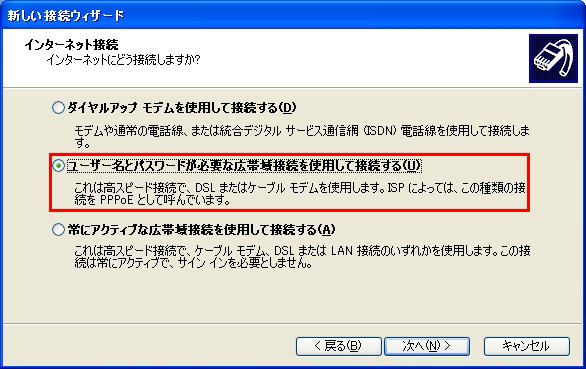
- 5.「ISP名(A)」に「ネクストインターネット」と入力し、、「次へ(N)」をクリックしてください。
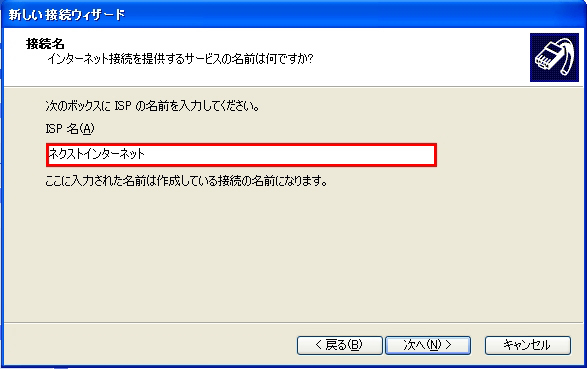
- 6.「ユーザー名」と「パスワード」を入力してください。
-
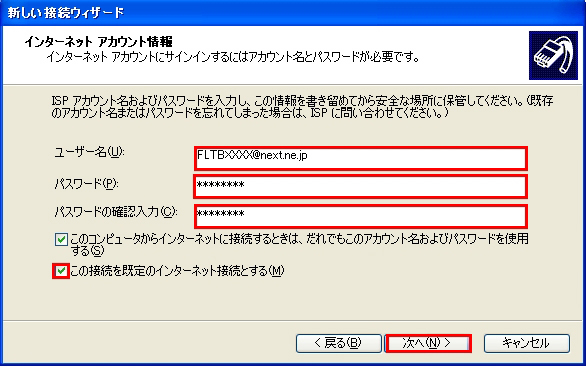
ユーザー名(U) ネクストインターネットサービスセンターより通知されたユーザーID
FLTBXXXX@next.ne.jp
の形式で入力してください。(FLTBXXXXはお客様のユーザーIDです。)パスワード(P) ネクストインターネットサービスセンターより通知されたパスワードを入力してください。 注意ユーザーID、パスワードに含まれているアルファベットは、大文字小文字を区別して半角文字で入力ください。
なお、下のチェックボックスにはデフォルトでは全てにチェックが入っています。 通常ご利用場合には、「この接続を既定のインターネット接続とする(M)」にチェックが入っていることを確認し、「次へ(N)」をクリックしてください。
- 7.「完了」をクリックしてください。
-
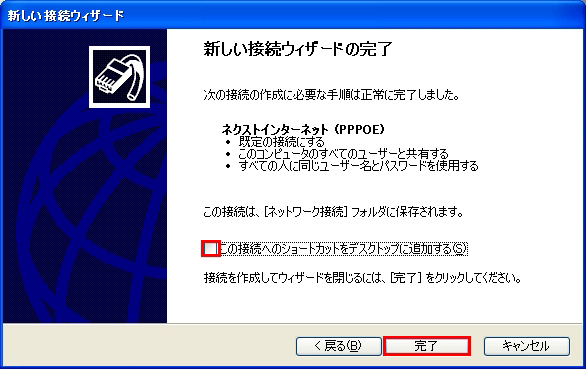
*ショートカットが必要な場合は「この接続へのショートカットをデスクトップに追加する(S)」にチェックを入れてください
接続方法
- 1.「スタート」メニューの【接続】から作成した接続を選択してください。
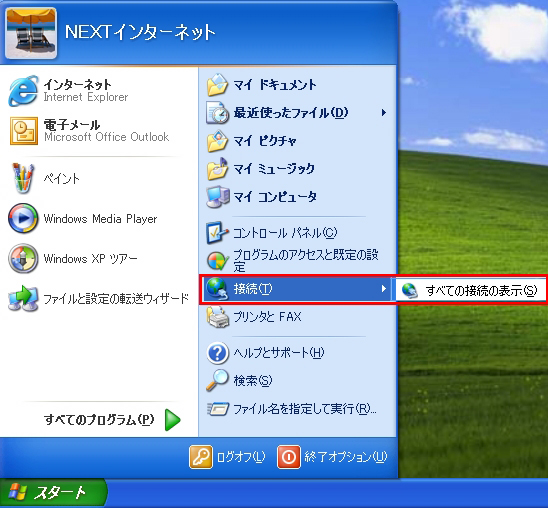
- 2.ダイアログボックスが起動しますので、ユーザー名とパスワードを確認し、「接続」ボタンをクリックしてください。

- 3.タスクトレイに下のようなメッセージが表示されましたら、接続完了です。
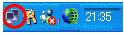
- エラーメッセージが表示されて接続されない場合には
-
「認証に失敗」のエラーが表示された場合は、ユーザー名、パスワードのご入力が間違われている場合や、ご契約状況に関する問題、ネクストインターネット側での障害が原因として考えられます。
その際は、ネクストインターネットサービスセンターお問い合わせ下さい。
*上記以外のエラーが表示された場合は、NTT東日本様より送付されている「フレッツ接続ツールセットアップガイド」記載のNTT窓口へお問い合わせ下さい。
*回線終端装置とパソコンの電源を切り、数分後に回線終端装置、パソコンの順で電源を入れる事で、接続できる場合もございます。また、強制切断された場合は、NTT東日本は、10分間インターバル(時間間隔)を空けないと再接続が行えない場合がございます。