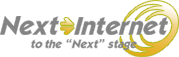Windows Mail をご利用の場合の設定方法となります。
セキュリティパックをご利用のお客様とご利用でないお客様では、設定方法に違いがありますのでご確認しながら設定を行ってください。
また、ネクストインターネットより送付させて頂きました設定通知書をお手元にご用意されてから、設定方法を順にお読みいただけますとスムーズに設定が行えます。
windowsメール 設定方法
新規設定
- 1.「スタートボタン」をクリックして出てきたメニューの「windows メール」をクリックしてください。
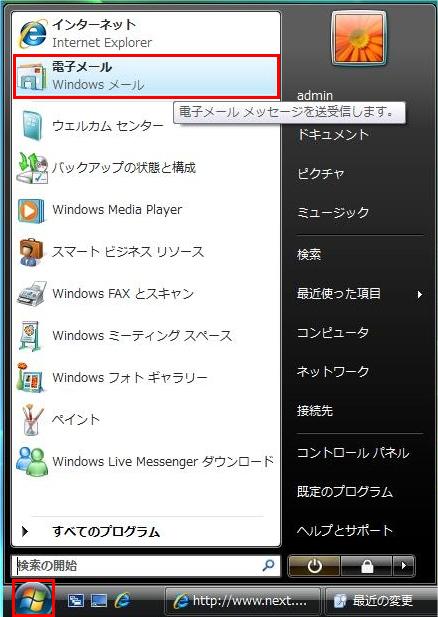
- 2.「windows メール」が起動しましたら「ツール(T)」メニューより「アカウント(A)」をクリックしてください。
-
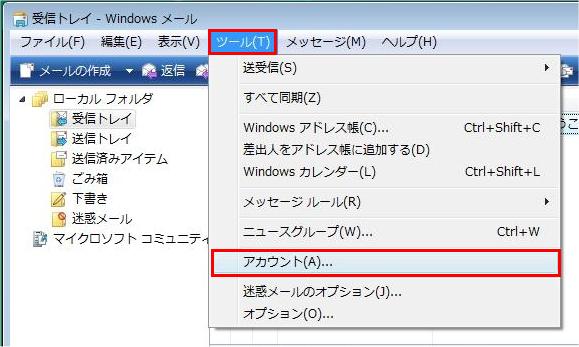
- 3.「インターネット アカウント」ウィンドウの「追加(A)」ボタンをクリックしてください。
-
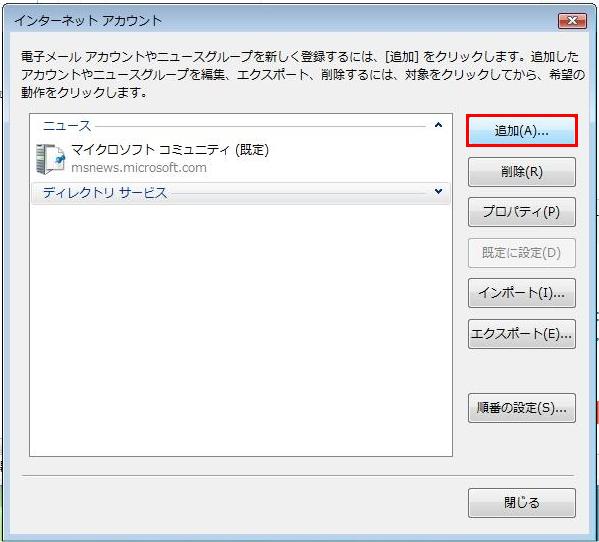
- 4.「アカウントの種類の選択」ウィンドウの「電子メールアカウント」をクリックし「次へ(N)」をクリックしてください。メールアカウント作成のウィザードが始まります。
-
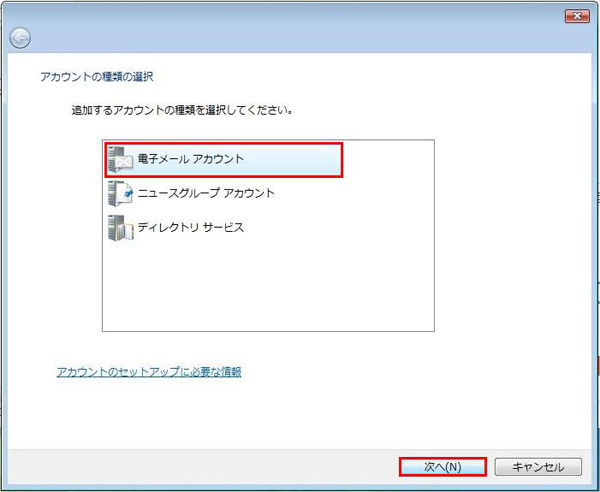
- 5.「表示名(D):)」の入力欄に、お名前やニックネームなどお好きな文字列を入力してください。
入力しましたら「次へ(N)」ボタンをクリックしてください。
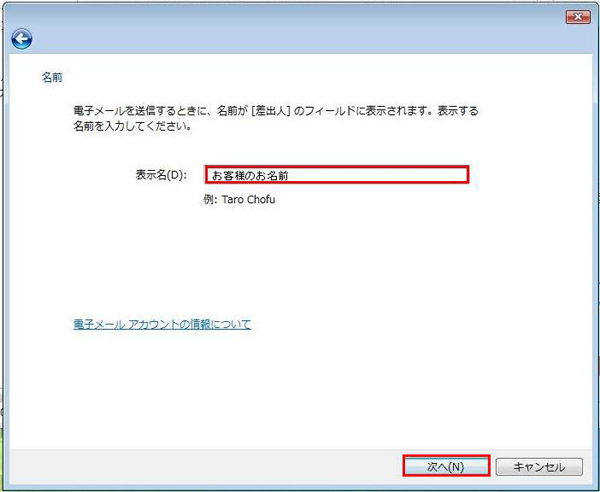
*ここで入力した名前は、メールを送信した際に[送信者名]として相手のかたに通知されます。
- 6.「電子メールアドレス(E)」の入力欄に、ネクストインターネットより通知されたメールアドレスを半角英数小文字で入力し、「次へ(N)」ボタンをクリックして下さい。
-
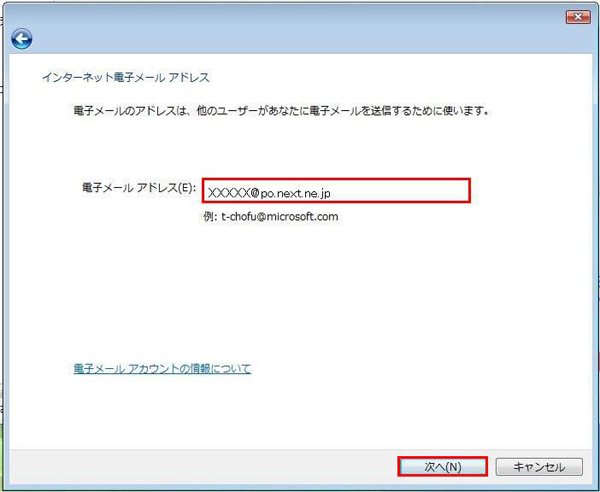
セキュリティパックをご利用でない(@po.next.ne.jp)お客様 xxxxx@po.next.ne.jp セキュリティパックをご利用のお客様 xxxxx@nextsafety.jp または
xxxxx@nextsecurity.jp または
xxxxx@anshin-next.jp*お客様により設定する情報が異なりますので、内容は弊社より送付させていただきました「登録のご案内」をご確認下さい。
- 7.「受信メールサーバーの種類(S)」の欄は「POP3」を選択します。
「受信メール(POP3.IMAPまたはHTTP)サーバー(I)」、「送信メール(SMTP)サーバー(O)」の入力欄に以下のPOPサーバー名、SMTPサーバー名を半角英数小文字で入力し、「次へ(N)」ボタンをクリックして下さい。 -
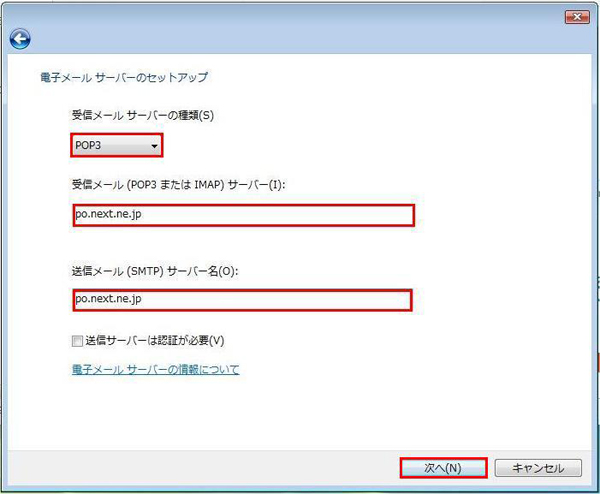
セキュリティパックをご利用でない(@po.next.ne.jp)お客様の設定
「受信メール(POP3またはIMAP)サーバー(I)」 po.next.ne.jp 「送信メール(SMTP)サーバー(O)」 po.next.ne.jp セキュリティパックをご利用のお客様の設定
「受信メール(POP3またはIMAP)サーバー(I)」 pop.nextsafety.jp または
pop.nextsecurity.jp または
pop.anshin-next.jp「送信メール(SMTP)サーバー(O)」 smtp.nextsafety.jp または
smtp.nextsecurity.jp または
smtp.anshin-next.jp*お客様により設定する情報が異なりますので、内容は弊社より送付させていただきました「登録のご案内」をご確認下さい。
- 8.「ユーザ名(A):」、「パスワード(P):」を入力し、「次へ(N)」ボタンをクリックして下さい。
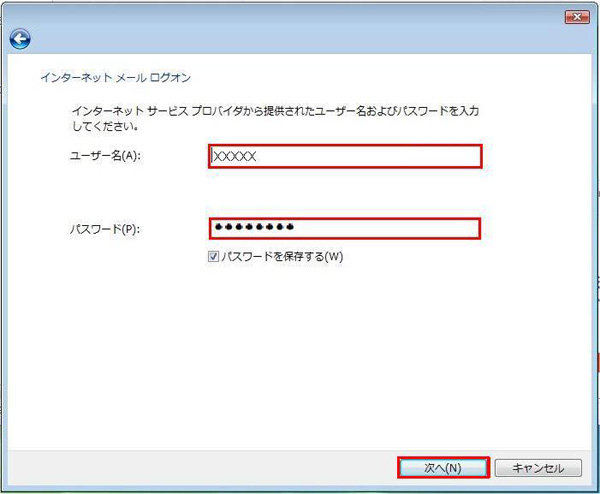
「ユーザ名(A)」の入力欄
セキュリティパックをご利用でない(@po.next.ne.jp)お客様 xxxxx ※メールアドレス「xxxxx@po.next.ne.jp」のxxxxx(@より左側の文字列)がユーザ名になります。 セキュリティパックをご利用のお客様 xxxxx@nextsafety.jp または
xxxxx@nextsecurity.jp または
xxxxx@anshin-next.jp
※メールアドレスがユーザ名になります。*お客様により設定する情報が異なりますので、内容は弊社より送付させていただきました「登録のご案内」をご確認下さい。
「パスワード(P)」の入力欄に、ネクストインターネットより通知されたパスワードを半角英数小文字で入力して下さい。パスワードを保存される場合には、「パスワードを保存する(W)」にチェックを入れます。
- 9.「設定完了」のウィンドウが表示されます。
「完了(F)」ボタンをクリックし、電子メールアカウントの作成を終了します。 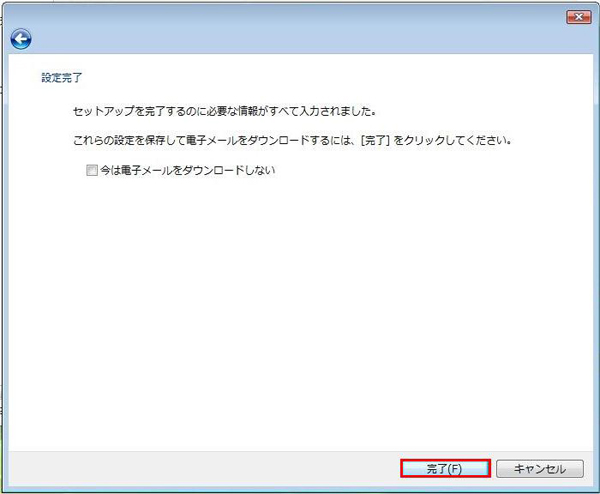
セキュリティパックをご利用のお客様は、以下の手順の設定を必ず行ってください。
※セキュリティパックをご利用でない(@po.next.ne.jp)お客様は、以下の設定を行う必要はございません。
- 10.Widowsメール上部の [ ツール(T) ] メニューから [ アカウント(A) ] をクリックします。
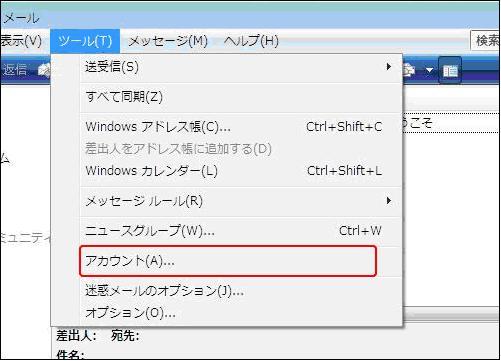
- 11.インターネットアカウントの画面が表示されます。
作成されたアカウントを選択し、 [ プロパティ(P) ] ボタンをクリックします。 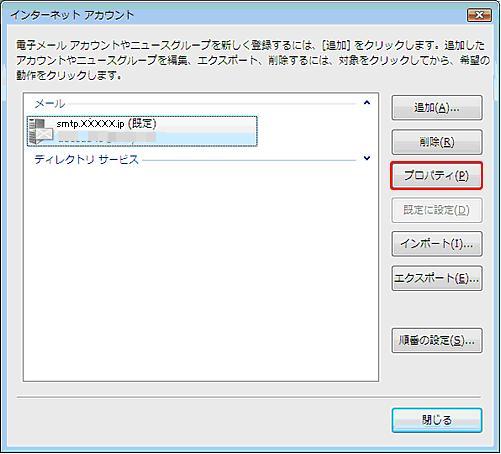
- 12.[ XXXXXのプロパティ ] のウインドウが表示されます。
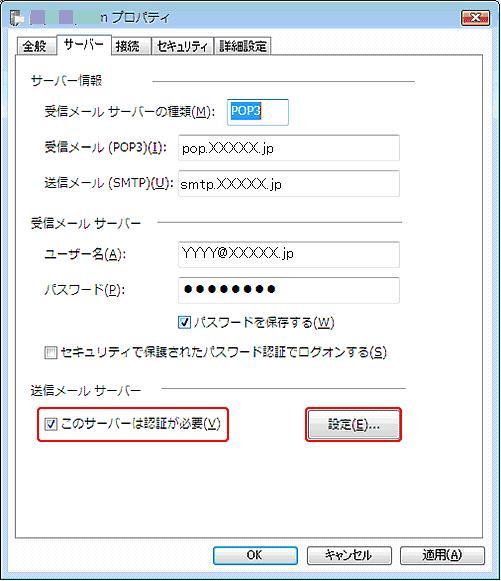
- 13.[ 送信メールサーバー ] の画面が表示されます。
[ 受信メールサーバーと同じ設定を使用する(U) ] を選択して[ OK ] ボタンで閉じます。 
- 14.[ OK ] ボタンで [ XXXXXのプロパティ ] 画面を閉じます。
インターネットアカウント画面も [ 閉じる ] ボタンをクリックして閉じます。以上で設定は完了です。
ご不明な点が御座いましたら、ネクストインターネットサービスセンターまでお問い合わせください。